NAOFlasher¶
What is NAOFlasher¶
NAOFlasher is a tool allowing you to update your NAO Operating system (OpenNAO).
An option, Factory reset, allows updates in a Rescue mode. NAOFlasher also allows you to perform a simple update, without Factory reset, but a much simpler way exist, using Choregraphe: Simple update via Choregraphe
Where I find NAOFlasher¶
Choose the NAOFlasher according to your Operating System:
- nao-flasher-x.x-win32-vs2008.zip
- nao-flasher-x.x-linux32.tar.gz
- nao-flasher-x.x-linux64.tar.gz
- nao-flasher-x.x-mac64.tar.gz
Rescue mode¶
What is a rescue software update¶
The rescue software update:
Upgrades the NAO’s software with the given OpenNAO software release and
Resets the whole system in a similar state as if the robot was just out of the factory.
Therefore, any data put on the robot will be erased during the rescue software update process,and any settings will be reset to their default values too.
Warning
After a rescue software update:
- all user’s data put on the robot will be irreparably lost;
- all settings will be reset to their default values
When should I do a rescue software update¶
Rescue software update should be used:
- when something goes wrong and NAO does not boot normally anymore;
- when you want to completely reset NAO to a known state;
- (rare) if you want to downgrade to a former OpenNAO software release.
Alternative method¶
- NAO boots normally,
- you do not want to use a release older than the current one, and
- you want to keep all user’s data and settings,
How to update your NAO with NAOFlasher¶
Make sure you know which version of NAO you have. If you hesitate, see NAO Version.
| For a NAO ... | See ... |
|---|---|
| V4 | NAOFlasher for NAO V4 |
| V3.X | NAOFlasher for NAO V3.x |
Troubleshooting¶
My new USB stick doesn’t work!¶
If the USB stick you just flashed doesn’t work, it is may be due to the old files in your home directory. Try flashing your key again with the Factory Reset option enabled.
Cleaning up your USB stick - Windows¶
Warning
DISKPART is a very dangerous tool if you don’t know how to use it. It can potentially erase all your data without warning. Please be careful and don’t use it if in doubt.
Launch DISKPART¶
Go to the windows search box and type diskpart. Then type ENTER or click on the diskpart icon to launch the program.
Note
DISKPART might fail to operate on the drive if the flasher is running. Exit the flasher before running DISKPART.
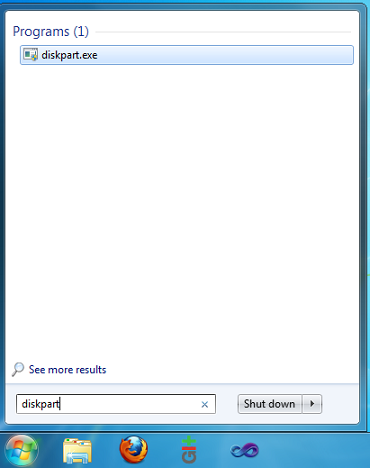
Clean The Drive¶
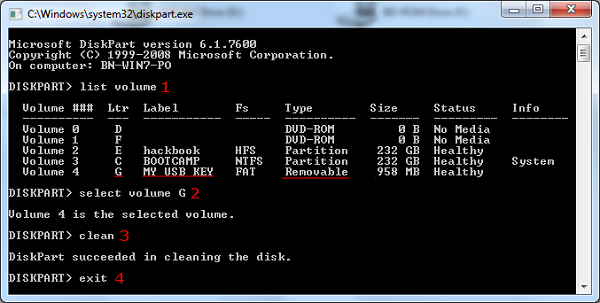
| Step | Action |
|---|---|
list volume: this will list all the volumes present on your computer. Find the line that correspond to your USB stick and remember the corresponding letter (Ltr column). |
|
select volume X: replace X with your drive letter. This will enable you to do actions on the drive. |
|
| clean: erase all data and partitions on the drive. You can’t undo this! | |
| exit: exits DISKPART. You may now try the flasher again. |
Cleaning up your USB stick - Linux¶
You can use, for example, GParted.
Warning
GParted is a very dangerous tool if you don’t know how to use it. It can potentially erase all your data without warning. Please be careful and don’t use it if in doubt.
| Step | Action |
|---|---|
| Launch GParted with root privileges. | |
| Select the device corresponding to the usb stick. | |
| On this device, delete all existing partitions. | |
| Click the Apply button. | |
| Read carefully the warning. | |
| Triple check that it is selected device is the right one. | |
| Confirm. |
For further information, read the GParted online documentation: http://gparted.sourceforge.net/display-doc.php?name=help-manual.
Launching NAOFlasher with administrator privileges¶
To Launch NAOFlasher with administrator privileges:
Find and select the NAOFlasher executable:
[Choregraphe path]\bin\flasher.exe
Right-click it and choose Run as administrator.