NAO Web page¶
What is NAO Web page¶
How to access the NAO Web page¶
| Step | Action |
|---|---|
Access to NAO’s Web page, using one of the following method: The screen below is displayed. 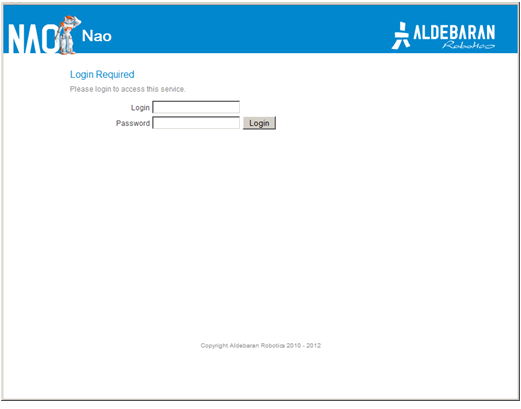
|
|
Complete Login and Password fields and click the Login button. The default value is nao, for both login and password.
If you have lost your password, see Lost your password section.
For technical information about login and password, see User accounts section.
|
Using IP address¶
| Step | Action |
|---|---|
Press on NAO Chest button. NAO says its IP address. |
|
| Open a web browser and enter that address in the address bar. |
Using NAO’s name¶
| Step | Action |
|---|---|
| Open a web browser. | |
If you know NAO’s host name:
If you don’t know NAO’s host name:
|
Bonjour is conceived by Apple and installed by default on Mac OS X and Linux (Avahi) computers. On Windows, it is automatically installed during the Choregraphe installation process.
For all information about Bonjour, including licensing, please visit the official http://support.apple.com/kb/DL999.
Using Choregraphe¶
| Step | Action |
|---|---|
| Launch Choregraphe. | |
Choose Connection > Connect to or Click the The connection widget is displayed. 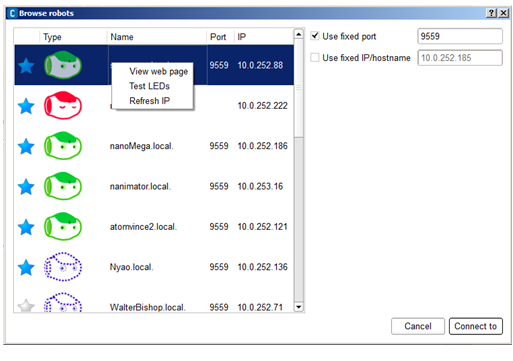
|
|
| Right-click the green NAO and choose View web page. |
Lost your password¶
If you have defined then lost the password for the web interface:
- Reset the settings of the robot using the NAOFlasher with a Factory reset option.
Discovering NAO Web page¶
Home page¶
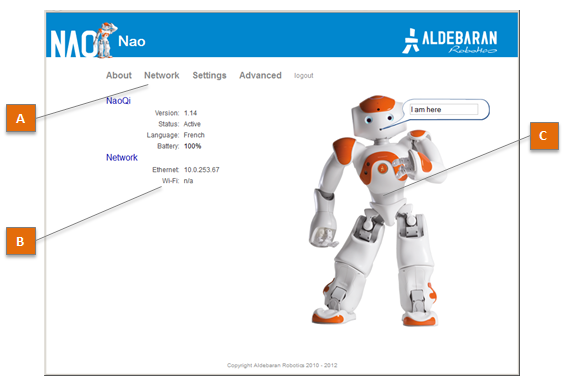
| Part | Name | Description |
|---|---|---|
| A | Menu |
|
| B | Key information | Displays a short summary of NAO’s system. Click the information to quickly access the corresponding detailed page. |
| C | NAO’s picture | Not sure to be connected to the correct robot? Make him say a short sentence.
|
Network¶
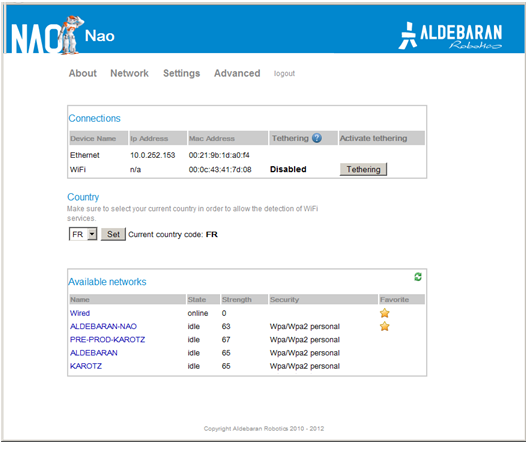
The table below lists the information displayed by Network screen.
| Name | Displays ... |
|---|---|
| Connections | Address and Mac Address of the Wired and Wireless connections currently used. Tethering button allows you to activate an advanced feature. For further details see: NAO as a mobile WiFi Access Point. |
| Country | the current country used for WiFi service detection. |
| Available networks | the list of available networks, Wired and Wireless. To configure a new connection:
|
Settings¶
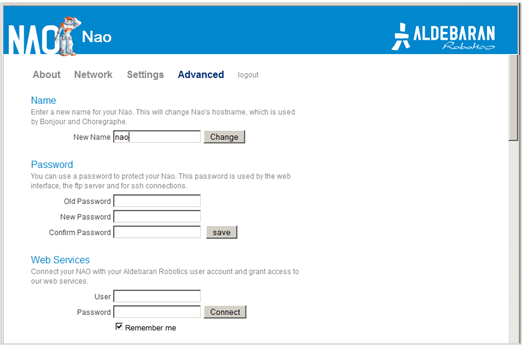
List of settings
| Settings | Description | See also |
|---|---|---|
| Name | NAO host name. Make sure your NAO has a unique name when joining a community. | |
| Password | For this Web page, but also ftp and ssh connections. | User accounts, FTP Access, Accessing NAO over ssh. |
| Web Services | Allows you to associate your NAO with an authorized Aldebaran Robotics user account only. | Aldebaran Robotics Web Services |
| NAO’s buddy icon | The buddy icon or avatar used to represent your robot. | Connection widget |
| Language | Sets NAO language for speech synthesis and recognition. | |
| Time Zone | Important for the robot to know what time it is. | |
| Volume | Sets the volume of NAO Loudspeakers. | How to set NAO’s volume, Loudspeakers. |
| Fall Manager reflex | Permit deactivation of the fall manager reflex. | Fall manager |
| Issue Reporting | When enabled, issue reports are automatically sent to Aldebaran Robotics and then deleted from the robot at boot time. | How to retrieve an issue report |
| Remote Controls | Allows to configure Infra-Red interaction with an external IR device. | Set a remote control |
Advanced¶
| Settings | Description | See also |
|---|---|---|
| Naoqi | Allows you to start, stop or restart NAOqi, and to visualize currently running modules. | Monitoring NAOqi on the robot |
| Packages | Displays the packages currently uploaded. | |
| Memory | Allows you to search for any memory key in order to check is current value. | ALMemory |
| Process | Displays the processes currently running. | |
| Hardware | Displays useful information about Devices, Joints, Configurations and Temperatures. |
 Connect to button.
Connect to button.