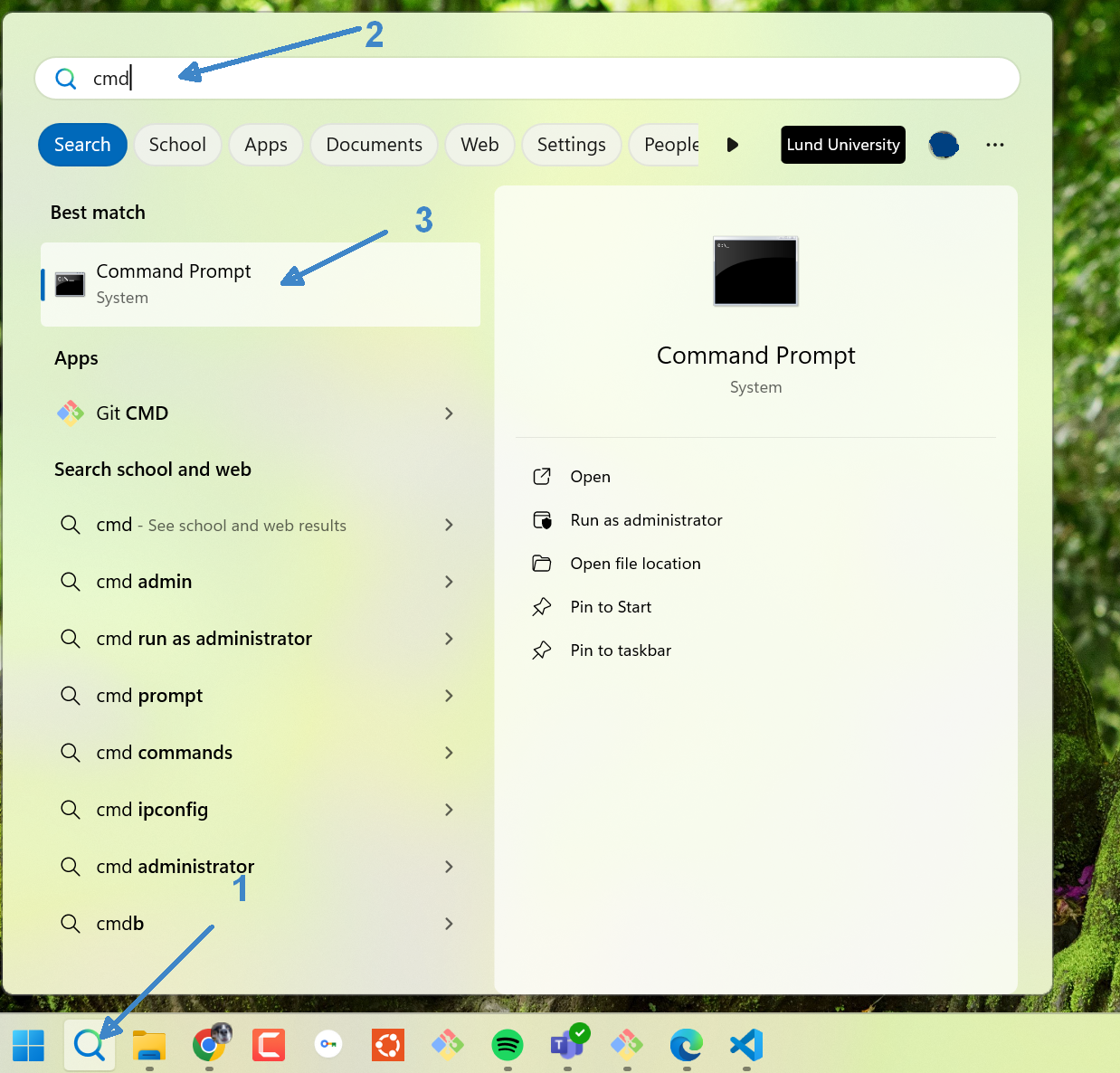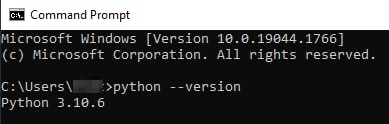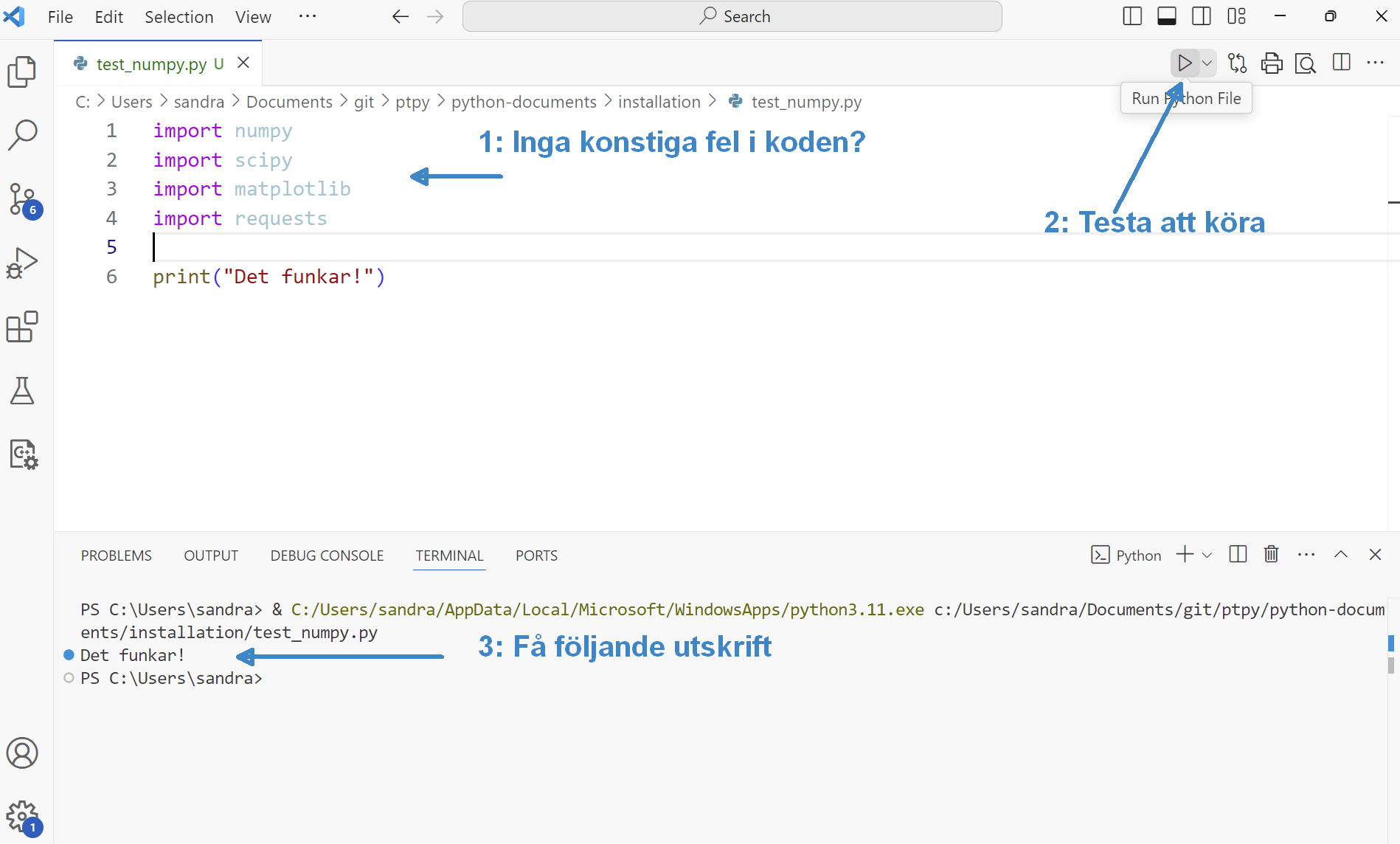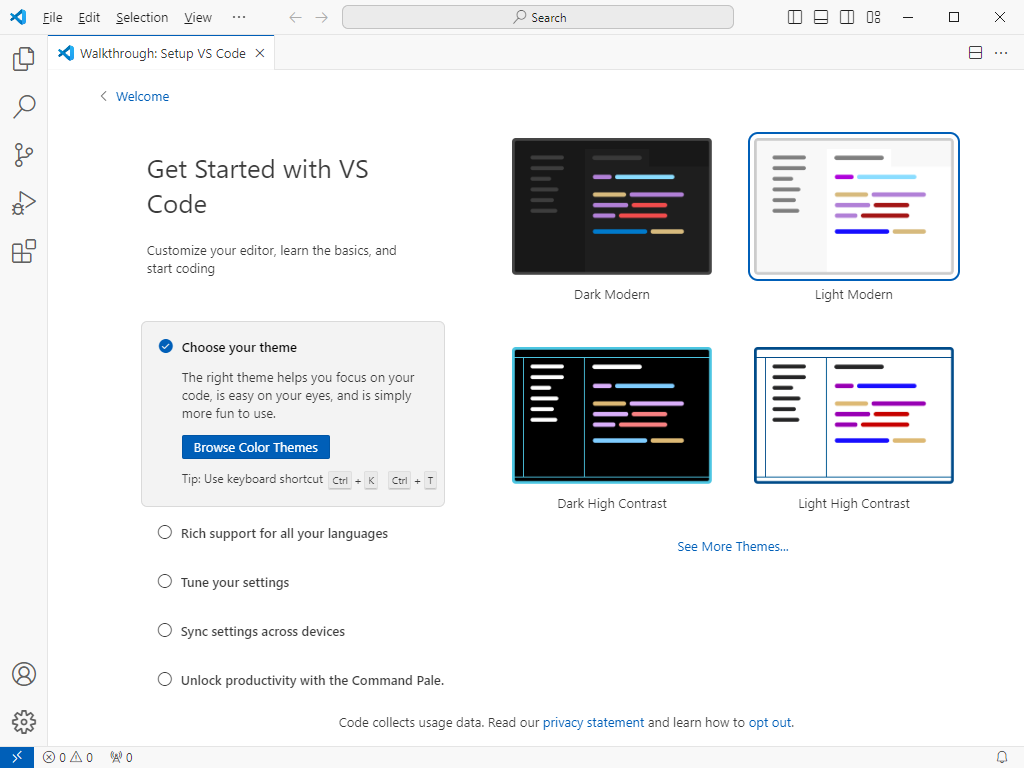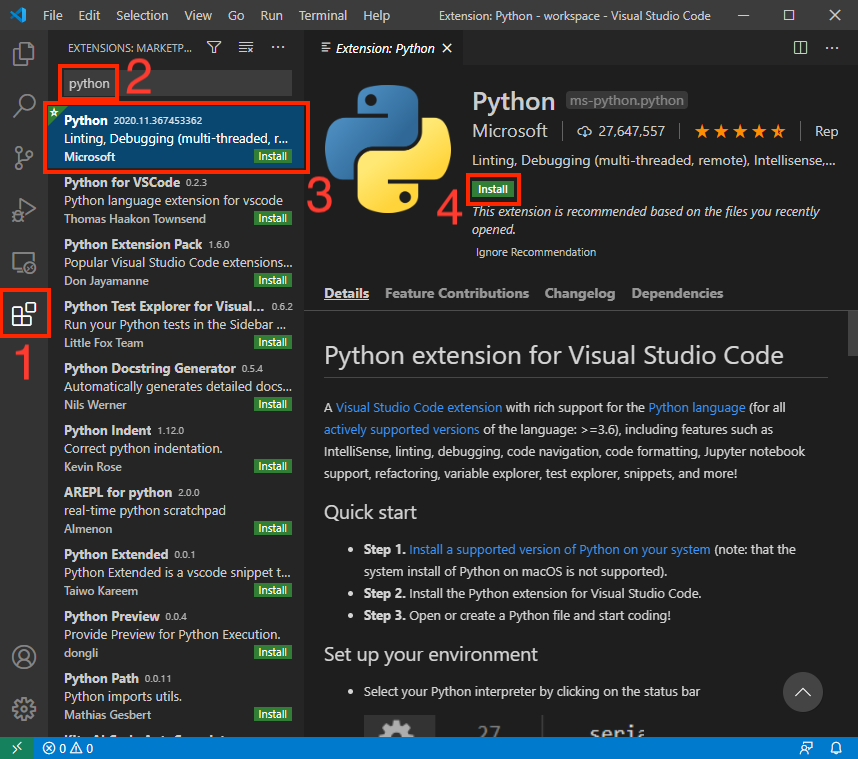Installera Python på Windows
Det här dokumentet beskriver hur man installerar Python och utvecklingsmiljön Visual Studio Code på Windows.
1. Installera Python
Installera Python från Microsoft Store, som man kan öppna från startmenyn i Windows. I Microsoft Store, sök efter Python och installer senaste versionen, något i stil med 3.13 eller liknande. Man behöver inte logga in, även om man får frågan.
2. Installera Visual Studio Code
Efter att vi har installerat Python ska vi installera utvecklingsmiljön Visual Studio Code (VS Code). Ladda ner programvaran från Microsofts hemsida (Download for Windows, Stable Build) och installera den.
Öppna VS Code, vilket ungefär ser ut som följande:
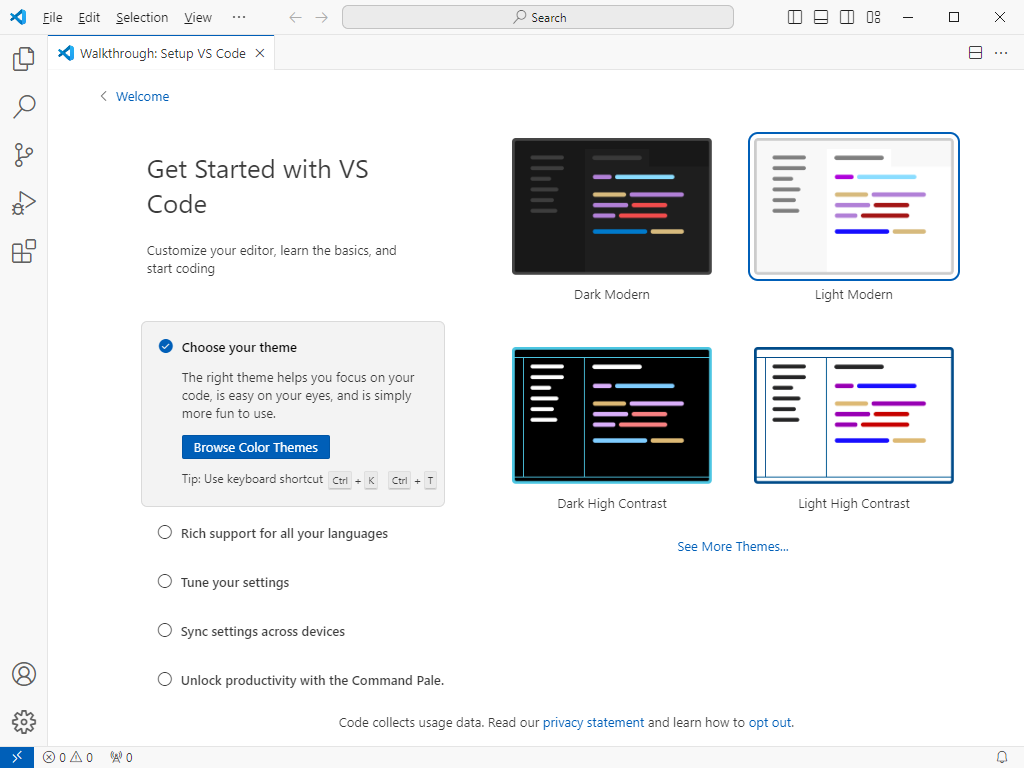
Den första fliken (på bilden ovan) går bra att använda för att göra vissa inställningar men det är tillåtet att stänga den när du vill.
För att använda Python i VS Code behöver man installera ett Python-tillägg.
Det kan man göra på välkomstfliken ("Rich support for all your languages" på bilden ovan) eller så här:
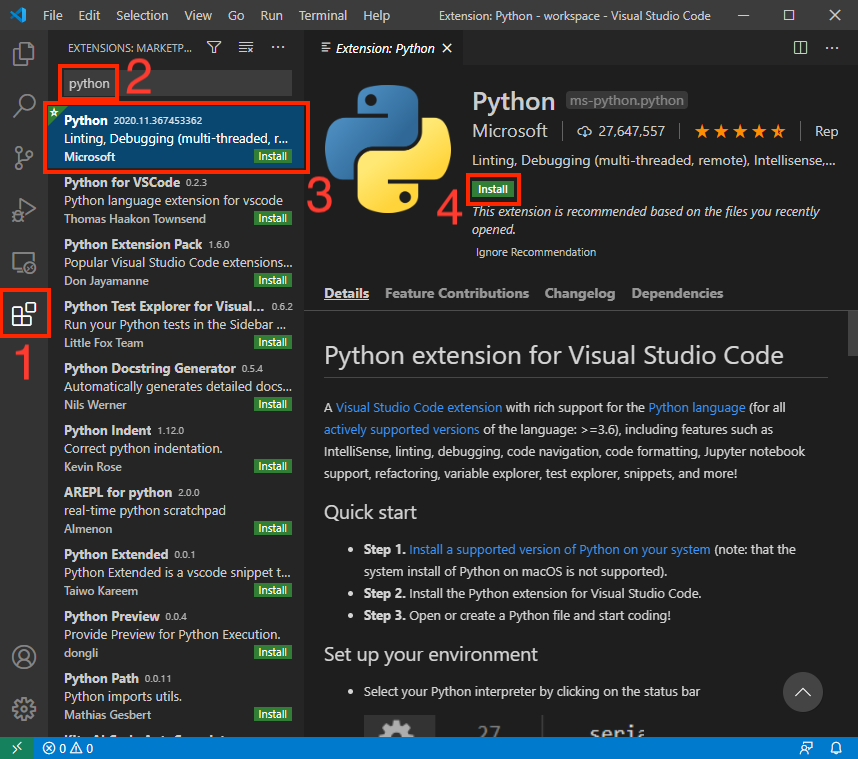
3. Ladda hem filerna som behövs för att köra kursens laborationer
Nu kan du använda VSCode för att programmera i Python men för att köra kursens programmeringslaborationer måste man även ladda ner och packa upp en zip-fil med de kataloger som tillhör kursen.
Hur du gör detta finns i beskrivningen till första laborationen (Lab 1).
4. Installera biblioteken som behövs för beräkningsprogrammering
Endast studenter på Brand, E, F, I, Pi och M behöver göra detta
- 1 - Öppna ett terminalfönster
- Terminalfönstret (kommandotolken/kommandopromten) hittar du genom att söka på "cmd" i sökrutan i startmenyn (se bild nedan).
-
- 2 - Verifiera installationen av Python:
- Skriv
python --version i terminalfönstret och tryck enter. Om Python-versionen skrivs ut har den installerats korrekt (behöver inte vara samma version som på bilden).
-
- 3 - Installera beräkningsprogrammeringsbiblioteken
- I terminalfönstret skriv
python -m pip install --user numpy matplotlib scipy requests för att installera biblioteken som används i beräkningsprogrammeringen.
-
OBS detta måste göras i terminalen. Om din prompt är ">>>" har du startat Python (REPLn) och du behöver avsluta den först, skriv i så fall exit().- 4 - Testa beräkningsprogrammeringsbiblioteken
- Om förra steget gick bra så öppna Följande fil i VS Code
- Om python-filen inte ger några felmeddelanden och det går bra att köra den i VS Code (enligt bild nedan) så har du lyckats installera det du behöver.
-